




<

لیست دوره های آکادمی جاواپرو
کلاس خصوصی برنامه نویسی جاوا(اینجا کلیک کن)
انجام پروژه برنامه نویسی جاوا(اینجا کلیک کن)
جلسه سوم - راهنمای دانلود و نصب Eclipse
Eclipse محیطی است که برای توسعه جاوا ازش استفاده میکنیم.به جای Notepad برای نوشتن کدها و کامپایل کردن خیلی راحت تره که از Eclipse استفاده کنیم.
برای نصب Eclipse ابتدا به سایت خود Eclipse به ادرس www.Eclipse.org میرویم و روی گزینه DOWNLOAD کلیک میکنیم.تصویر(1)
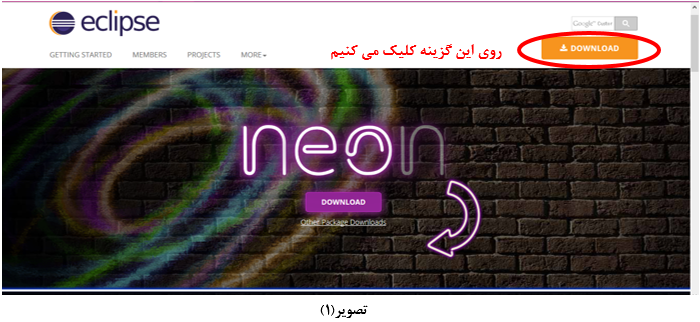
روی گزینه Download Packagesکلیک میکنیم.تصویر(2)
تصویر(2)
چون ما قصد داریم جاوا SE رو کار کنیم باید Eclipse IDE مناسب این نسخه رو دانلود کنیم،پس گزینه Eclipse IDE for Java Developersانتخاب و با توجه نوع سیستم عامل روی 64 یا 32 بیت کلیک میکنیم .تصویر(3)
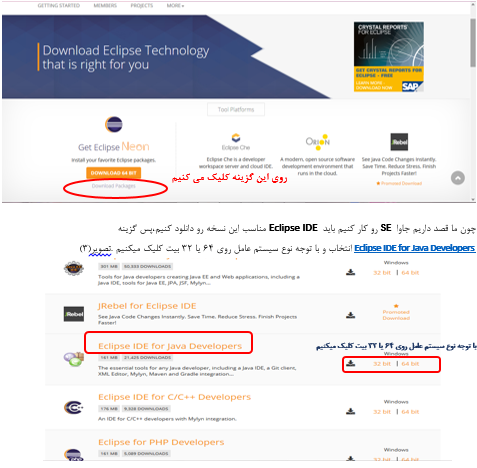
تصویر(3)
بعد از کلیک صبر میکنیم که فرآیند دانلود شروع شود اگر شروع نشد روی گزینه دانلود (DOWNLOAD)کلیک میکنیم .تصویر(4)و(5)

با فرض این که دانلود انجام دادیم میریم به سراغ فایل دانلود شده که در سیستم من در داریو C قرار داره.
فایل دانلود شده ZIP شده هست و ما از حالت فشرده خارجش میکنیم.و محتویات برنامه Eclipse که از حالت فشرده خارج شده است بصورت تصویر(6) هست.برنامه Eclipse فایل نصب ندارد و Protable و قابل حمل هست و نیازی به نصب ندارد تنها کافی است محتویات درون پوشه رو در مکانی از هارد ذخیره و ازش استفاده ببریم.
روی فایل eclipse.exe کلیک سمت راست کرده و گزینه send to و در نهایت( Desktop( create shortcut رو انتخاب میکنید.تصویر (7)و(8)
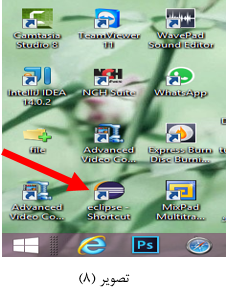
خب حالا رو آیکن Eclipse درون صفحه دسکتاپ دابل کلیک کرده و منتظر میمانیم که باز شود.تصویر(9)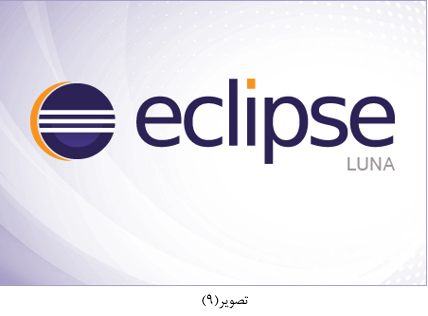
بعد از باز شدن eclipse با پیغام تصویر(10) مواجه میشویم که میگه محل ذخیره پروژه های جاوای خود را مشخص کنید شما میتوانید آدرسی از هارد که دوست دارید پروژه هاتون داخلش ذخیره شود رو بهش بدید.
و با زدن تیک گزینه "Use this as the default and do not ask again"آدرسی را که براش مشخص کردید بصورت پیشفرض در نظر میگیرد و دیگه هر بار پیام این که کجا میخواید پروژه ها رو ذخیره کنید داده نمیشود.تصویر(10)
برای اولین با که eclipse رو باز میکنیم یک صفحه خوش آمد گویی نمایش داده میشود که میتوانید به زدن دکمه ضربدر(close)صفحه رو ببندید.تصویر(12)
و در نهایت محیط قدرتمند ویرایشگر(IDE) Eclipse رو مشاهده میکنید که در جلسات اینده باهاش خیلی کار داریم و شروع به برنامه نوشتن به زبان جاوا داخلش میکنیم.تصویر(13)
این جلسه آموزشی را میتوانید بصورت کتاب الکترونیکی (PDF شده) مرتب و کامل در لینک زیر دانلود کنید:
لینک دانلود
نشر این مطلب با ذکر منبع (لینک سایت) بلامانع است.
برای با خبر شدن از جدیدترین مطالب آموزشی جاوا عضو کانال تلگرام ما شوید.
بستن *نام و نام خانوادگی * پست الکترونیک * متن پیام |
دوره های آموزشی برنامه نویسی
انجام پروژه های برنامه نویسی
تدریس خصوصی برنامه نویسی
بیش از 7 سال از فعالیت جاواپرو میگذرد
جاواپرو دارای مجوز نشر دیجیتال از وزارت فرهنگ و ارشاد اسلامی است
جهت ارتباط مستقیم با جاواپرو در واتساپ و تلگرام :
09301904690

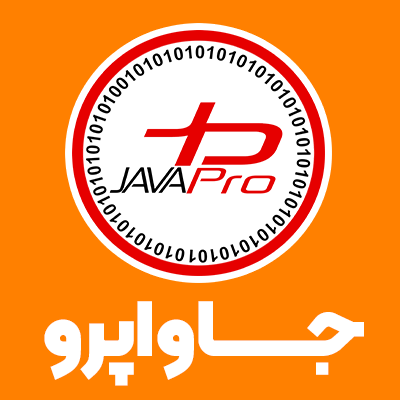


![مشاهده سرفصل ها و ثبت نام در دوره Spring Boot جاواپرو [کلیک کنید]](https://dl.javapro.ir/image/marketing/banerday1403springboot.png)
























.png)
-min.png)
-min.png)
-min.png)


-min.png)









-min.png)

.jpg)