





کلاس خصوصی برنامه نویسی جاوا(اینجا کلیک کن)
انجام پروژه برنامه نویسی جاوا(اینجا کلیک کن)
♨️جلسه اول - راهنمای دانلود و نصب JDK
مفاهیمی که در این جلسه یادمیگیریم.....
قبل از شروع برنامه نویسی جاوا نیاز هست سری ابزار های مورد نیاز را نصب کنیم یکی از این نرم افزار ها JDK هست.
برای کامپایل کردن ،رفع اشکال و توسعه برنامه های جاوا نیاز به نرم افزاری به نام ( Java Development Kit )JDK داریم.
*آخرین نسخه JDK در حال حاضر که این آموزش رو تهیه میکنم هشت هست.
*برای دریافت JDK سایت های مختلف ایرانی و خارجی هست اما بهتره که از سایت اوراکل این نرم افزار رو دانلود کنید.
*بخاطر تحریم ایران سایت اوراکل فیلتر هست برای باز کردنش باید از یک فیلترشکن یا وی پی ان استفاده کنید.
آموزش دریافت JDK از سایت اوراکل:
ابتدا به سایت java.sun.com می رویم.
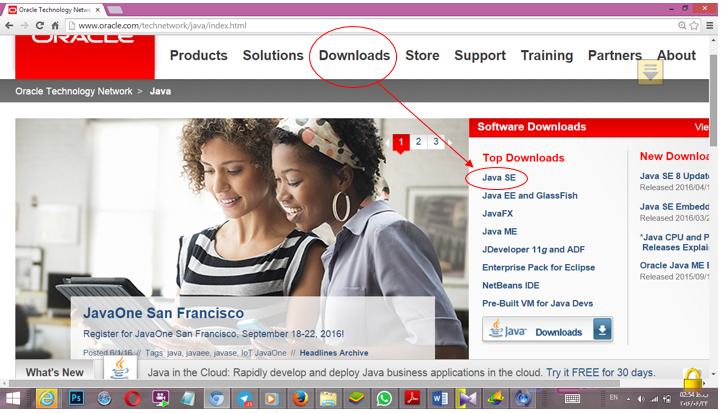
از بخش Downloads نسخه JAVA SE رو انتخاب میکنیم.

چون ما در ابتدا میخوایم در محیط ویرایشگر(IDE) Eclipse کد بزنیم نسخه Java Platform(JDK) رو انتخاب میکنیم.
لیست دوره های آکادمی جاواپرو
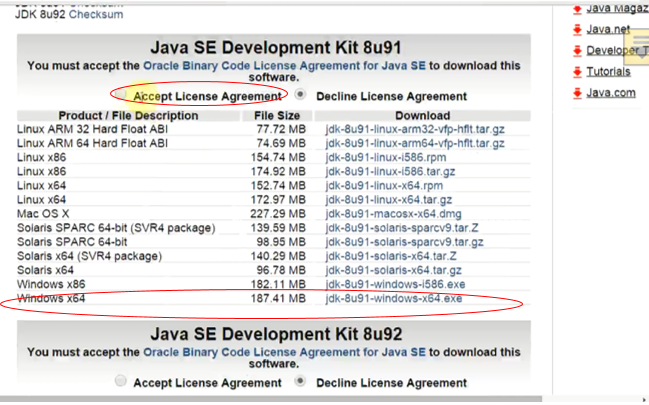
بعد به همچین صفحه ای برخورد میکنیم که با انتخاب گزینه Accept License Agreement و با توجه به سیتم عامل تون یکی از گزینه های موجود دانلود با فرمت .exe انتخاب میکنید.
بعد از دانلود JDK فایل ب طور مثال "jdk-8u40-ea-bin-b06-windows-x64-16_sep_2014.exe" رو اجرا میکنید.

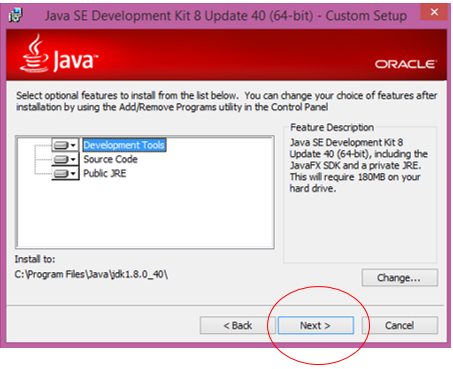
بعد از پایان نصب JDK برای این که مشخص کنیم ایا JDK در سیستم عامل به درستی نصب شده یا این که اگر نصب شده ایا به سیستم معرفی شده (بعد نصب نیاز هست JDK به سیستم عامل معرفی شود) مراحل زیر رو انجام میدیم:
با زدن دکمه ترکیبی Win+R برنامه Run رو باز میکنیم
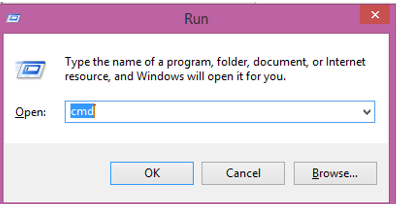
عبارت cmd رو درون Run تایپ و OK میکنیم.
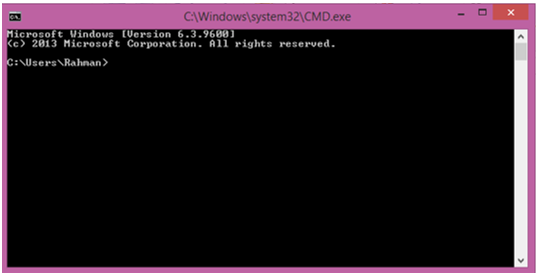
خب در اینجا با تایپ دستور javac و زدن دکمه enter مشخص میکنیم JDK نصب شده و به سیستم عامل معرفی شده یا نه؟!

همان طور که از پیام بالا مشخص هست JDK نصب نیست یا به سیستم عامل معرفی نشده است اما ما از اونجایی که میدونیم jdk رو نصب کردیم پس باید اون رو به سیستم عامل معرفی کنیم.
ممکن است دوره های زیر را دوست داشته باشید:
معرفی JDK به سیستم عامل:
نیاز هست ادرس (path) پوشه bin که درون پوشه نصب JDK هست رو کپی کنیم برای این کار به محل نصب نرم افزار JDK که معمولا در درایو C است میرویم.
روی یکی از فایل های درون پوشه bin کلیک سمت راست و گزینه properties را انتخاب میکنیم.
از بخش General و لوکیشن(location) فایل رو کپی میکنیم.
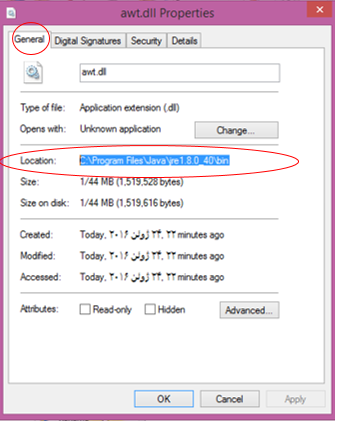
برای مثال: C:\Program Files\Java\jre1.8.0_40\bin
حالا به سراغ معرفی به سیستم عامل میرویم برای این کار روی My Computer کلیک سمت راست و properties را انتخاب میکنیم.

و با انتخاب گزینه Advanced system setting و از بخش Advanced و انتخاب گزینه Environment Variables

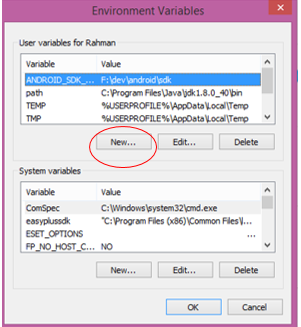
خب حالا برای معرفی JDK به سیستم عامل گزینه new رو انتخاب میکنیم.
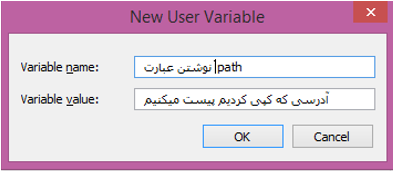
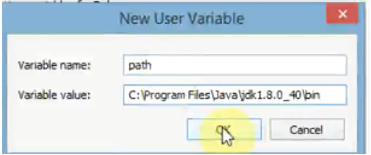
در پایان همه موارد رو ok میکنیم.
تا اینجا ما jdk رو نصب و به سیستم عامل معرفی کردیم خب برای این مشخص کنیم این کار به درستی صورت گرفته دوباره به سراغ برنامه Run میرویم و وارد محیط cmd میشویم(این مراحل در همین جلسه آموزش داده شده)
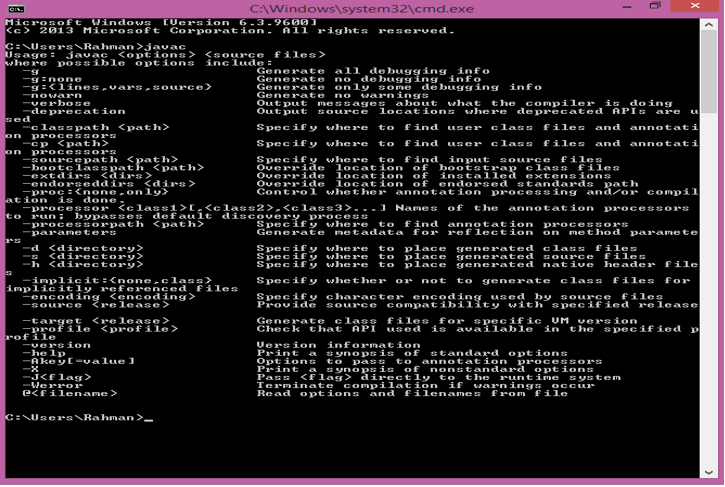
با تایپ عبارت “javac” درون cmd و Enter کردن اگر با تصویر بالا روبرو شدید یعنی همه مراحل نصب تا معرفی به سیستم عامل صحیح انجام شده است.
خب در این بخش با مراحل دانلود تا نصب ومعرفی JDK به سیستم عامل آشنا شدیم
نگران نباشید شما تنها یک بار این مراحل برای همیشه روی سیستم خود انجام میدید بعد از کد زدن به زبان جاوا لذت میبرید.
پیروز و موفق باشید
این جلسه آموزشی را میتوانید بصورت کتاب الکترونیکی (PDF شده) کامل و مرتب شده در لینک زیر دانلود کنید:(در صورت خرابی لینک دانلود گزارش دهید)
لینک دانلود
نشر این مطلب با ذکر منبع (لینک سایت) بلامانع است.
برای با خبر شدن از جدیدترین مطالب آموزشی جاوا عضو کانال تلگرام ما شوید.
بستن *نام و نام خانوادگی * پست الکترونیک * متن پیام |
دوره های آموزشی برنامه نویسی
انجام پروژه های برنامه نویسی
تدریس خصوصی برنامه نویسی
بیش از 7 سال از فعالیت جاواپرو میگذرد
جاواپرو دارای مجوز نشر دیجیتال از وزارت فرهنگ و ارشاد اسلامی است
جهت ارتباط مستقیم با جاواپرو در واتساپ و تلگرام :
09301904690
بستن دیگر باز نشو! |

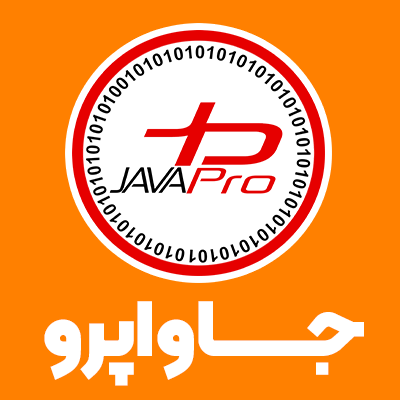



![مشاهده سرفصل ها و ثبت نام در دوره Spring Boot جاواپرو [کلیک کنید]](https://dl.javapro.ir/image/marketing/banerday1403springboot.png)
























.png)
-min.png)
-min.png)
-min.png)


-min.png)









-min.png)

.jpg)


